Author Services

Proofreading, Editing, Critique
Getting help with your book from a professional editor is always recommended but often just too expensive. We have partnered with a professional editor with 30 years of experience to provide quality writing services at affordable prices.
Visit our Writing Services Page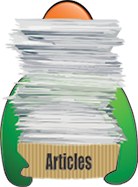
Hundreds of Helpful Articles
We have created hundreds of articles on topics all authors face in today’s literary landscape. Get help and advice on Writing, Marketing, Publishing, Social Networking, and more. Each article has a Comments section so you can read advice from other authors and leave your own.
How to Benefit from Your Writing App’s Error-Catching Features
I teach writing courses at a university, and I’m sometimes astonished that my students submit stories that contain spelling, grammar, or punctuation mistakes. I realize they’re learning to write and that they, therefore, make mistakes—that’s why they’re called students. But the amazing part is that almost all of them use Microsoft Word to write, and Word contains built-in features to help them avoid many errors.
“Word practically jumps up and down at yells at you when it sees errors,” I tell my students. I’m referring to the red or blue underlines that Word inserts when it detects a possible error. Apparently, they ignore those helpful hints.
Word can be a boon in helping you create error-free, tight, clear writing. In addition to catching spelling, grammar, or punctuation mistakes, Word flags extra spaces, style, wordiness, and much more.
Most people know that the red underline in Word means a misspelled word, but its other error-catching features are not so well known.
As an example of what Word does, consider this sentence:
This article should be pretty helpful to you.
Word inserted a dotted blue line under the phrase “pretty helpful.” To find out why Word flagged this construction, I right-clicked on the phrase. Word told me, “More concise language would be clearer for your reader.” Unsurprisingly, Word suggests writing simply “helpful,” and the app is correct. The word pretty adds nothing to the sentence and can be dropped.
Free alternates to Word, such as Open Office or WPS Office, have similar features, although you may need to add extensions to enable them. Simply Google “Open Office (or WPS Office) extensions” for availability.
If you write online, Grammarly, a free browser extension, checks for the same errors as Word.
As an aside, when I researched “blue underlined words in Word” to find out exactly what Word flags, most of the information I found suggested how to get rid of this useful feature. You don’t want to do that. Instead, first double-check what you wrote. You may immediately find out why Word flagged the word or phrase. If you don’t see the possible issue, right-click on the underlined portion to find out what the issue is and find suggestions for improvement. Sometimes you’ll want to ignore Word’s recommendations; other times you’ll find them helpful.
All this is not to say that using Word’s corrective features means we can write sloppily and let the software do the work. Although Word’s hints can be useful, the app is not always right. For example, in a previous paragraph, I mistyped “right-clicked” as “righted-click.” Word saw no problem with that obvious grammatical error. So, there’s no substitute for a minute examination of your story by human eyes.
Most everyone has seen a ditty similar to this one:
Eye halve a spelling checker
It came with my pea sea
It plainly marques four my revue
Miss steaks eye can knot sea.
Use Word’s spelling and grammar feature as a tool, but scrutinize your writing like a miser examining his bank account. It’s ultimately your responsibility, not the application’s, to catch mistakes and to fine-tune your writing.
Written by Readers’ Favorite Reviewer Joe Wisinski